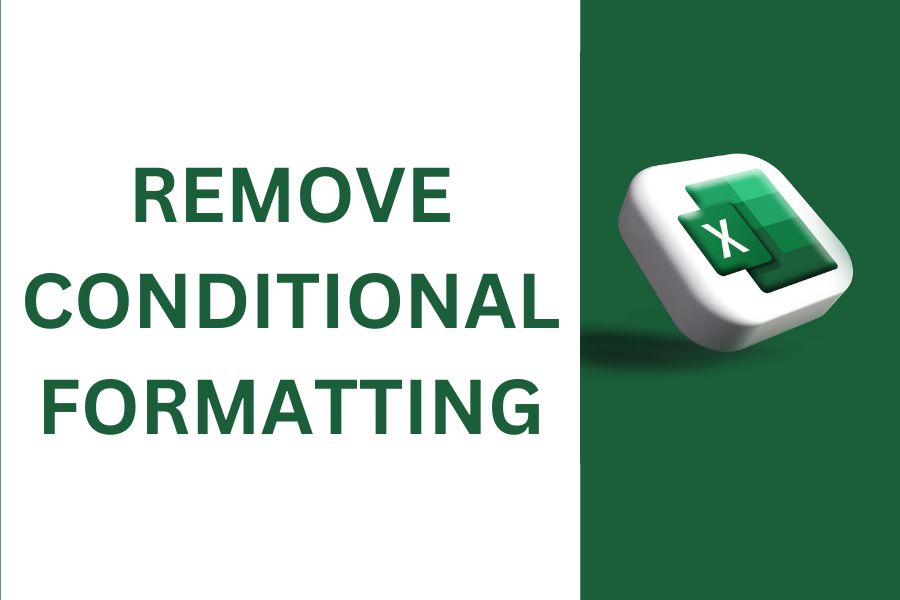Mastering Excel involves applying conditional formatting to enhance data visualization and knowing how to remove it when needed.
In this article, we’ll provide a unique and efficient method on how to remove conditional formatting in excel.
How Do You Remove Only Conditional Formatting in Excel?
Follow these simple steps to remove conditional formatting in Microsoft Excel and ensure your spreadsheets remain polished and professional.
Step 1: Select the Cells
For removing conditional formatting in excel, begin by selecting the cells or range from which you wish to remove the conditional formatting. Simply click and drag your cursor over the desired cells or press Ctrl+A to select the entire worksheet if needed.
This initial selection step is essential as it defines the scope of your conditional formatting removal.
Step 2: Unleash the Ribbon Power
Now, let’s navigate to Excel’s powerful ribbon menu. Locate the “Home” tab at the top and direct your attention to the “Styles” group on the right side.
To access the conditional formatting options, click on the “Conditional Formatting” button. It’s like unlocking a treasure chest of formatting possibilities!
Step 3: Choose the Right Key
The Conditional Formatting dropdown menu appears before you, revealing various formatting options.
Select the “Clear Rules” option to remove the applied conditional formatting. This key will open the door to your desired result – a clean, unformatted appearance.
Step 4: Select Your Cleanup Method
Within the “Clear Rules” menu, you’ll find different options to cater to your specific needs. If you want to remove formatting only from the selected range, choose “Clear Rules from Selected Cells.”
For a comprehensive cleanup of all formatting rules across the entire sheet, select “Clear Rules from Entire Sheet.” If you wish to remove specific formatting rules selectively, opt for “Clear Rules from This Table” or “Clear Rules from Entire Worksheet” as per your requirements.
Step 5: Confirm and Relax in Excel Brilliance
Before proceeding with the removal, Excel politely seeks your confirmation. A prompt will appear, asking for your consent to clear the formatting rules. Feel the excitement as you confidently click “OK.”
Witness the magic unfold as Excel swiftly removes the conditional formatting. Your selected cells or entire worksheet will now regain their natural, unformatted state, leaving you free to conquer new formatting challenges.
FAQs
How do you remove only the conditional formatting in excel?
Select the cells you want to remove conditional formatting from, then click the Quick Analysis option and then Clear Format. To remove all conditional formatting from the entire worksheet, go to the HOME tab, point to Clear Rules, and then click Clear Rules from Entire Sheet.
How do you remove only the conditional formatting in Excel quizlet?
Remove all conditional formatting rules from the spreadsheet. Click the Conditional Formatting button on the Home tab, in the Styles group. Point out the Clear Rules. Click the Clear Rules from Entire Sheet button.
How do I remove color formatting in Excel?
Click the arrow next to Fill Color in the Font group on the Home pane, and then click No Fill.