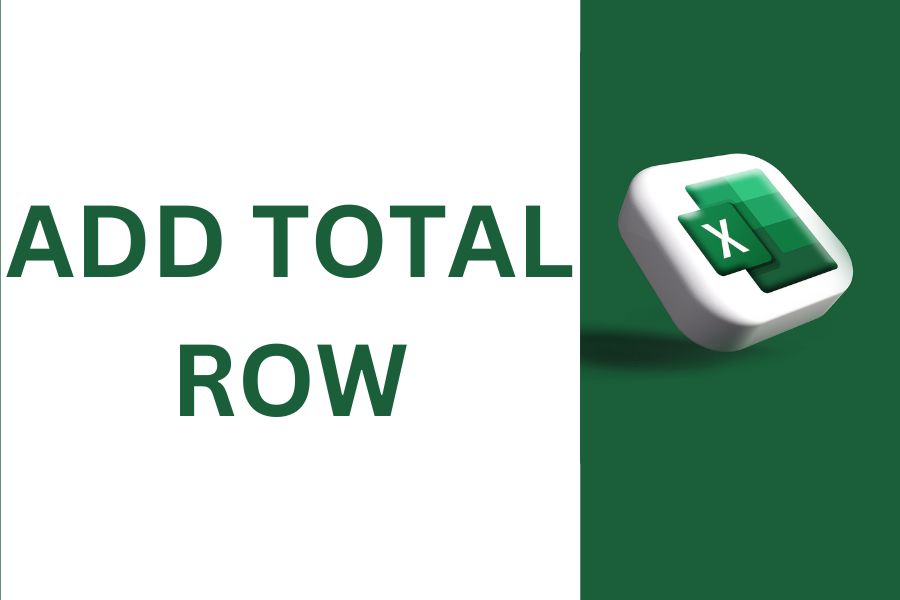Excel, the beloved spreadsheet software, offers a plethora of features to organize and analyze data efficiently. One such invaluable tool is the total row, a feature that allows you to effortlessly calculate and display various statistical values for your data columns or rows.
In this unique guide, we will explore how to add total row in Excel. So let’s get started.
How to add a total row in Excel?
Here are the given steps to add total row in Excel:
Step 1: Launch the Excel on Your Device
Launch Excel and open the worksheet containing the data that awaits its transformation through the power of the total row.
Step 2: Unveiling the Table Design Tab
Within your workbook, either select the existing formatted table by clicking anywhere inside it or manually choose the range of cells you wish to include in the total row. Behold as the Table Design tab gracefully appears atop Excel’s ribbon.
Step 3: Initiating the Total Row
In the Table Design tab, you’ll stumble upon a charming group of options named “Table Style Options.” Now, check the box labeled “Total Row,” granting your table the power of totals.
Step 4: Choosing the Perfect Function
Select the cell where you desire the calculation result to emerge within the total row. With great anticipation, cast your gaze upon the “Sum” button in the “Total Row” group. Engage in a brief connection with the drop-down arrow, where you will uncover functions: sum, average, count, maximum, minimum, and more. Choose the one that aligns with your data analysis goals.
Step 5: Bestowing Functionality to Columns
Keep that total row cell selected and get on a thrilling journey to the column you yearn to calculate. Marvel at Excel’s prowess as it automatically populates the total row cell with your chosen function.
Step 6: Unleash Your Creativity with Formatting
Dare to dream beyond the ordinary. Customize the appearance of your total row. Right-click on the total row cell, and like a magician with access to the “Format Cells” feature, select it from the mystical context menu. Witness the Format Cells dialog box materialize before your very eyes, offering you the keys to the kingdom of font styles, background colors, and font colors. Fill the total row with your personal touch, and let it shine.
Step 7: Expanding the Frontiers of Calculation
Excel allows you to pass through multiple functions within the total row. Repeat steps 4 and 5 for each additional column deserving of the total row’s grace. Unleash your creativity, combining an array of functions to unlock new insights.
Final Word
As you say good bye to this unique guide, rejoice in the newfound power bestowed upon you – the ability to add a total row in Excel. Armed with the knowledge gained, you can now seamlessly navigate Excel’s Table Design tab, unleash the potential of the total row feature, and craft your data analysis with finesse. Hold the efficiency and elegance of Excel’s total row.
FAQs
How to insert a total row in Excel?
Within the table, click anywhere. Go to Table Tools > Design and check the Total Row box. Your table’s Total Row is inserted at the bottom.
What is the shortcut to total rows in Excel?
On your keyboard, simultaneously press the Alt and = (equals sign) keys. This will add the SUM function to the specified cell and select the surrounding cells to utilize in the sum function automatically. The total will then be displayed if you press Enter.