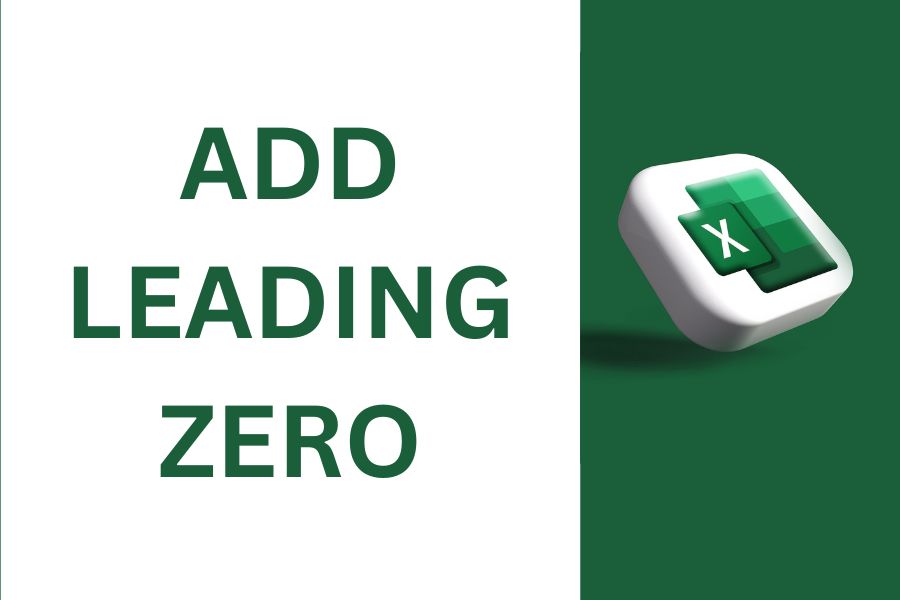When working with number data in Excel, it’s common to encounter situations where you must add zeros before the other digits to maintain consistent formatting. Leading zeros are especially important when dealing with numeric codes, postal codes, or any other data that requires a fixed number of digits.
If you manually add 0 as the leading digit, excel will remove it by default which can be annoying. Fortunately, many features and multiple methods exist to accomplish this task efficiently.
This article will explore 3 different yet simple ways on how to add a leading zero in excel. These include simple formatting techniques to advanced functions.
3 Methods on how to add leading zero in excel
Here’s how to add leading zero in excel using 3 ways: 1- Custom Number Formatting. 2- Leading Apostrophe. 3- Text Function. The detailed steps of each methods are given below:
Method 1: Custom Number Formatting
Excel provides a very helpful feature called custom number formatting that allows you to control the display of numbers. To add leading zeroes in excel, you can easily follow the steps explained below.
- Select the range of cells you want to format.
- Right-click and choose “Format Cells” from the menu.
- In the Format Cells dialog box, navigate to the “Number” tab.
- Select the “Custom” option.
- In the “Type” field, enter the number of zeros corresponding to the desired length of the number. For example, if you want to display a six-digit code, enter “000000”.
- Click “OK” to apply the custom number formatting.
Method 2: Leading Apostrophe
You can easily use this technique for adding leading zeros in excel. You can add a leading apostrophe to ensure that the leading zero doesn’t disappear.
This method is extremely simple. All you have to do is type the ‘ character before the number you want to add. This character cum command would tell Excel that the data is meant to be text, so it would display it as it is.
Press Enter to display the result with leading zeros. The apostrophe would not appear, but you can see it in the formula bar. Note that the value in the cell would be considered text, so you cannot use it for calculations.
Method 3: Text Function
The TEXT function in Excel allows you to convert a value into text using a specified format. Here we have explained how you can do it.
- Assuming the original number is in cell B1, enter the following formula in an empty cell: “=TEXT (B1, “0000”).”
- You can change the format within the double quotation marks (“0000”) to match your desired length.
- Press Enter to display the result with leading zeros.
FAQs
How do I add 0 to a leading number in Excel?
There’s a clean way to right away force Excel to feature main zeroes. All you need to do is append an apostrophe (‘) at the beginning of each range. This will force Excel to display the number as it is.
How do I get Excel to drop leading zeros?
The leading zeros can be eliminated in Excel by selecting the cells, choosing “Format Cells,” “Number” tab, “Custom” category, entering 0 in “Type” box, and clicking “OK.”
Conclusion:
It is crucial to add leading zeros in excel for maintaining data consistency and ensuring proper formatting. In this article, we explored different methods to add zeros before number in excel. Each method has its advantages, depending on the specific requirements of your worksheet. By applying these techniques, you can easily add leading zeros to your numeric data and enhance the overall presentation of your Excel spreadsheets.