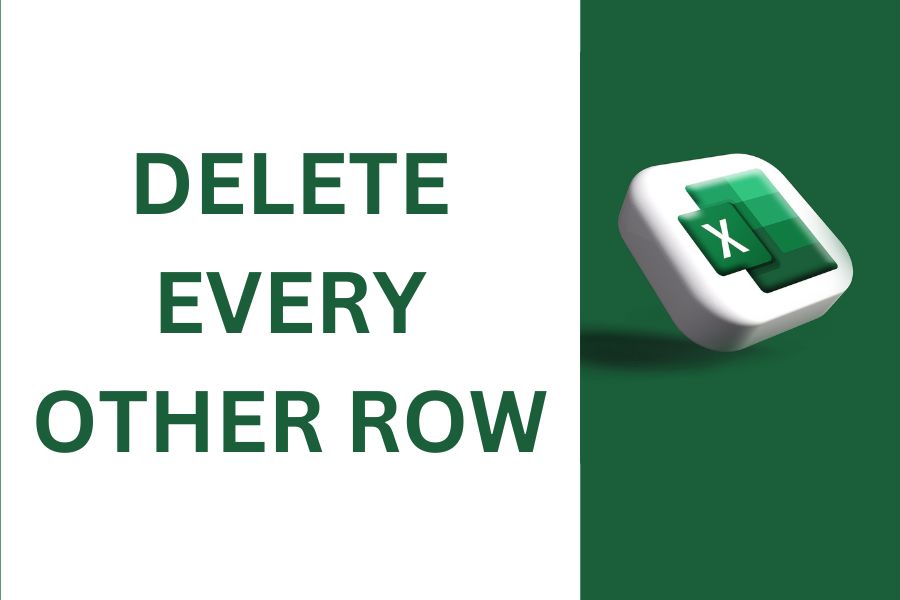Sometimes, you have to delete some rows from the Excel sheet. You may find yourself working with large datasets and wanting to clean up the information by removing unnecessary rows.
One common scenario is when you need to remove every other row Excel. In this guide, we will let you know how to delete every other row in Excel quickly.
How to remove every other row in Excel: step-by-step guide
It is quite an easy job to delete every other row in Excel. You just have to follow a simple process that will let you eliminate the rows that you are looking to remove.
Here’s how to delete every other row in Excel by following the steps below:
Select the first row to delete
Open Microsoft Excel and go to the sheet that contains the data you want to modify. Click on the number of the first row you want to delete.
Let’s say you want to start deleting from the second row, click on the number “2” on the left-hand side of the Excel window.
Enable row selection mode
To select multiple rows, you need to enable row selection mode first. You can do this by pressing and holding the “Shift” key on your keyboard while using the arrow keys to move up or down. This allows you to select multiple rows at once.
Select every other row
While still holding the “Shift” key, use the down arrow key to select every other row. If you started from the second row, you would select the second row, then skip the third row, and select the fourth row.
Delete the selected rows
Once you have selected all the rows you want to delete right-click on any of the selected rows and choose the “Delete” option from the menu bar.
A confirmation dialog may appear asking if you want to shift cells up or delete the entire row. Choose the option that suits your needs. If you want to completely remove the rows, select the “Delete entire row” option.
Save your modified Excel file
After you have confirmed that the deletion of every other row is accurate, save your Excel file. Go to “File” in the top menu and select “Save” or press “Ctrl + S” to save your changes.
It’s always a good idea to keep a backup of your original file before making any modifications, especially when working with large datasets.
By following these steps, you can efficiently delete every other row in Excel and streamline your data.
This technique is particularly useful when dealing with extensive spreadsheets or when you want to remove duplicate or unnecessary information.
FAQs
How do you delete every other row in sheets?
Simply pick the entire first row, tap the ‘Filter’ icon, and then select ‘Create new filter view’ to eliminate every other row in Google Sheets. Then, on the first row, click the ‘filter’ icon, then click ‘Filter by condition,’ and finally click ‘Custom formula is’.
How do I delete alternate columns in Excel?
To remove multiple columns, select them using Ctrl + Click or Shift + Click. Columns might be contiguous or disjoint. Select one or more columns, then Remove Other Columns to remove all columns except the specified column.
What is the Excel row delete shortcut?
To choose the row, press Shift+Spacebar.
To remove the row, press Ctrl+- (minus sign).