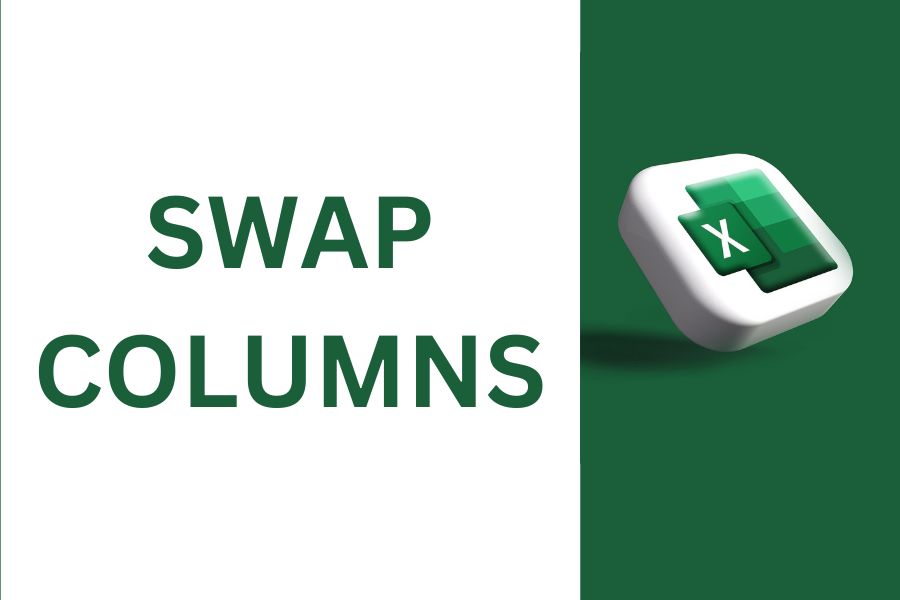Microsoft Excel is a powerful tool for data manipulation and analysis, and sometimes you may find yourself needing to swap columns to reorganize your data.
Whether you want to change the order of columns or move data from one column to another, Excel provides several methods to accomplish this task.
In this article, we will guide you through the process of swapping columns in Excel, so you can efficiently rearrange your data that suit your needs the most.
Step-by-Step Guide on how to swap columns in excel
Here we have discussed three different methods on how to switch columns in excel. Let’s discuss the procedure of each of these ways so you do your job with ease.
Use Cut and Insert Method
The first and most straightforward way to swap columns in excel is by using the cut-and-insert method. Here are the steps that you need to follow while swapping the columns going this way.
Steps in short: To swap columns in Excel > pick and cut the desired column > then insert it to the left of the target column.
Detailed steps:
- Open your Excel and go to the worksheet containing the columns you want to swap.
- Select the entire column by clicking on the letter at the top of the column. For example, click on “A” to select column A.
- Right-click on the selected column, and from the menu, choose “Cut” or simply press “Ctrl + X” on your keyboard.
- Now select the column where you want to move the cut column. Right-click on the column letter and choose “Insert Cut Cells” from the context, or press “Ctrl + +” on your keyboard.
- The cut column will be inserted to the left of the selected column, effectively swapping their positions.
Drag and Drop
Another method to swap excel columns is by using the drag-and-drop feature. This is also an easy way that you can follow to move the columns. Here is the step-by-step guide to switch columns in excel.
- Open Excel on your system and go to the worksheet containing the columns you are looking to move.
- Select the column you wish to move by clicking on the letter at the top of the column.
- Take your cursor over the edge of the selected column until it turns into a four-headed arrow.
- Click and hold the left mouse button while dragging the column to the preferred location.
- As you slog the column, you will see a faint outline indicating the new position. Release the mouse button to drop the column.
Copy and Paste the Columns
Sometimes you need an additional column in the worksheet but you can’t afford deleting any important line from there. So, the best solution here is to copy a column and paste it.
Using this way, you can get an additional line of entries without removing the previous data. Have a look at the process of copy/paste.
- Open the Excel sheet and select the column you want to swap by clicking on the letter at the top of the column.
- Right-click on the nominated column and choose “Copy” from the context menu, or press “Ctrl + C” on your keyboard.
- Select the column where you want to swap the data. Right-click on the column letter and choose “Insert Copied Cells” from the context menu, or press “Ctrl + Shift + +” on your keyboard.
- The copied column will be inserted to the left of the selected column and the original column will remain undamaged.
FAQs
How to switch two columns in excel?
To swap two columns in excel, simply select them and press Alt + Shift + Left Arrow or Alt + Shift + Right Arrow, respectively.
Is there a way to swap columns and rows in Excel?
- Make a copy of the cell range.
- Choose the empty cells where you wish the transposed data to be pasted.
- Select Paste Transpose from the Paste menu on the Home tab.
Bottom Lines
These are three simple methods on how to swap columns in excel. Choose the one that suits your preference and the complexity of your data.
Excel provides various tools and features to help you manipulate your data efficiently, giving you the flexibility to organize and analyze your information in the way that best suits your needs.